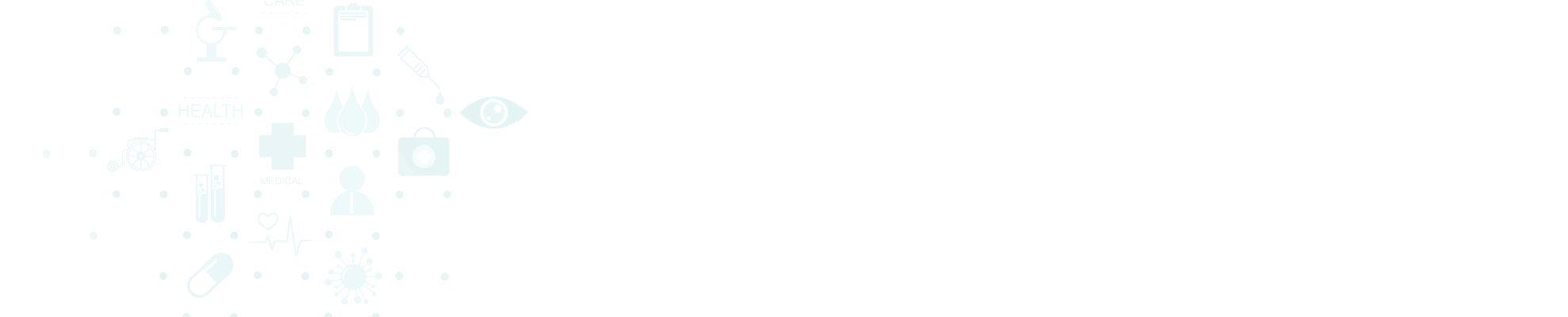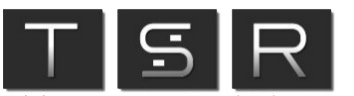Comment désactiver le système de mise à jour de Windows 10 ?
Microsoft a installé à votre insu un système de mise à jour de Windows 7/8/8.1 vers Windows 10. Si vous n’en voulez pas, voici comment le désactiver.
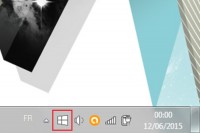 Les utilisateurs de Windows 7 et Windows 8/8.1 ont récemment constaté la présence d’une nouvelle icône en forme de logo Windows dans la barre des tâches, en bas et à droite de l’écran. Icône GWXCelle-ci correspond au programme GWX (Get Windows 10), installé automatiquement par Microsoft pour faciliter la mise à jour vers Windows 10 (gratuite la première année). Le problème est que cette fonction a été installée automatiquement sans demander l’avis des utilisateurs (lire notre article ici). Certains voudront passer à Windows 10, mais d’autres ne seront pas intéressés, soit parce qu’ils sont très contents leurs Windows actuel, en particulier Windows 7 qui reste très apprécié, et ne veulent pas changer leurs habitudes, soit parce qu’ils pensent que leur machine n’aura pas assez de ressources pour la nouvelle version de l’OS. Selon la firme de Redmond, Windows 10 nécessite au minimum un processeur à 1 GHZ et 1 à 2 Go de mémoire vive, mais la réalité montre que les « vieilles machines » ne sont pas toujours à la hauteur pour faire fonctionner les dernières versions de l’OS.
Les utilisateurs de Windows 7 et Windows 8/8.1 ont récemment constaté la présence d’une nouvelle icône en forme de logo Windows dans la barre des tâches, en bas et à droite de l’écran. Icône GWXCelle-ci correspond au programme GWX (Get Windows 10), installé automatiquement par Microsoft pour faciliter la mise à jour vers Windows 10 (gratuite la première année). Le problème est que cette fonction a été installée automatiquement sans demander l’avis des utilisateurs (lire notre article ici). Certains voudront passer à Windows 10, mais d’autres ne seront pas intéressés, soit parce qu’ils sont très contents leurs Windows actuel, en particulier Windows 7 qui reste très apprécié, et ne veulent pas changer leurs habitudes, soit parce qu’ils pensent que leur machine n’aura pas assez de ressources pour la nouvelle version de l’OS. Selon la firme de Redmond, Windows 10 nécessite au minimum un processeur à 1 GHZ et 1 à 2 Go de mémoire vive, mais la réalité montre que les « vieilles machines » ne sont pas toujours à la hauteur pour faire fonctionner les dernières versions de l’OS.
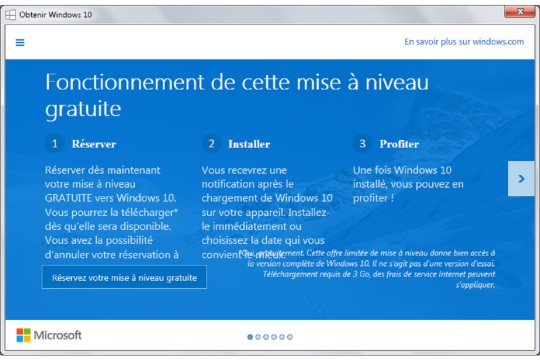
Certes, le système de mise à jour ne consomme pas beaucoup de ressources (environ 700 Ko de mémoire), mais il reste intrusif et s'apparente à un « adware », soit une sorte de petit logiciel qui propose de la publicité, dont on se passe volontiers. Donc, si vous n’êtes absolument pas intéressé par une migration à Windows 10 de votre machine, il existe deux façons de se débarrasser du programme GWX.
1 - Désactivez GWX
Première étape : arrêter le programme GWX. Pour cela lancez le gestionnaire de tâches en pressant simultanément les touches Ctrl, Alt et Suppr, sélectionnez le processus GWX et cliquez sur le bouton « Arrêtez le processus ».
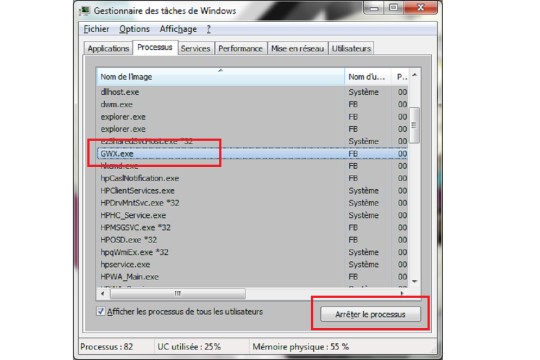
Le programme GWX est lancé par le planificateur de tâches de Windows. Des « tâches » d'ailleurs qui ne sont pas faciles à désactiver, car elles nécessitent des droits particuliers, supérieurs à ceux des « Administrateurs de machines ». Pour lancer le planificateur de tâches avec ces droits, il faut utiliser le programme PSExec disponible au sein du kit PSTools.
Téléchargez le kit et décompressez le programme PSExec dans un dossier. Lancez ensuite une invite de commande. Pour cela, appuyez sur les touches Windows et R, tapez « cmd » (sans les guillemets) dans la fenêtre Exécuter qui s’ouvre en bas de l’écran, puis validez par la touche Entrée.
Dans la fenêtre de commandes, allez dans le dossier contenant le programme PSExec et tapez « psexec -i -s cmd.exe » (sans les guillemets). Cela lance une deuxième fenêtre de commandes avec des droits aussi élevés que ceux du système. Dans cette fenêtre, tapez taskschd.msc et validez par Entrée. Vous accédez alors au planificateur de tâches.
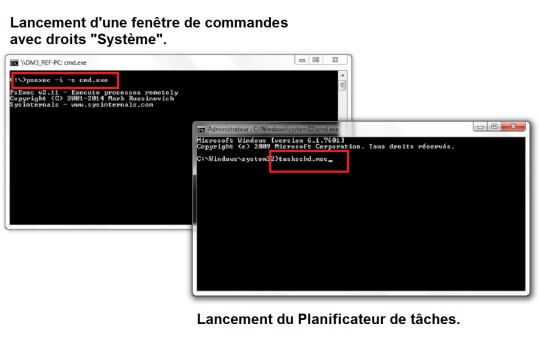
Dans la colonne de gauche du planificateur, parcourez l’arborescence de la bibliothèque du « Planificateur de tâches » pour atteindre Microsoft, Windows et Setup. Vous devez aboutir aux entrées « gwx » et « GWXTriggers ». Sélectionnez d’abord « gwx. Deux tâches sont affichées dans la fenêtre du milieu. Cliquez sur chaque tâche avec le bouton droit de la souris et choisissez l’option « Désactiver » du menu contextuel. Répétez l’opération avec les trois tâches de l’entrée « GWXTriggers ».
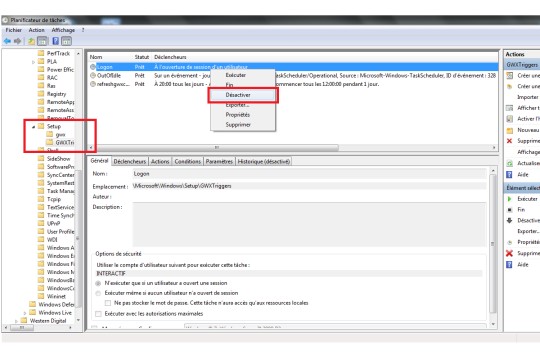
Quittez le « Planificateur de tâches » et tapez « exit » puis validez pour quitter les fenêtres de commande. Redémarrez l’ordinateur pour terminer l’opération.
L’avantage de la simple désactivation de la notificaction est que, si vous changez d’avis, il suffira de réactiver les tâches par le même procédé, puis de redémarrer l’ordinateur pour que l’icône de mise à jour soit à nouveau disponible.
2 - Supprimer le système de mise à jour vers Windows 10
Pour supprimer le système de mise à jour, il suffit de désinstaller la mise à jour Windows KB3035583. Pour cela, allez dans le panneau de configuration et choisissez « Désinstaller un programme ». Dans la colonne de gauche, cliquez sur « Afficher les mises à jour installées ». Dans la section « Microsoft Windows », sélectionnez la mise à jour KB3035583 et cliquer vers le haut de la fenêtre sur « Désinstaller ».
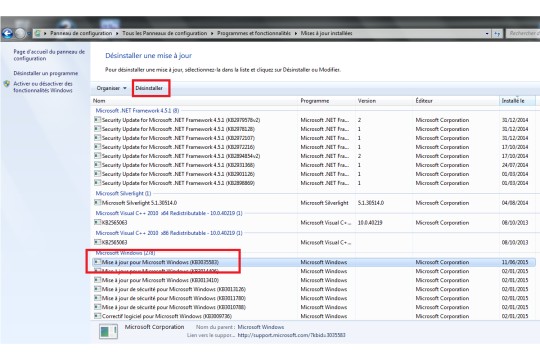
Redémarrez l’ordinateur et l’icône de mise à jour vers Windows 10 aura disparue.
Articles récents
- Debate Over Paris Climate Deal Could Turn on a Single Phrase 11 January 2022
- How Marching for Science Risks Politicizing It 11 January 2022
- Broke a Glass? Someday You Might 3-D-Print a New One 11 January 2022
- Un lecteur de carte très abordable! 17 January 2022
- Comment s'inscrire rapidement chez SP Santé ? 17 January 2022